DiscordチャットボットをPythonでつくる (3) - Discordにボットを追加する
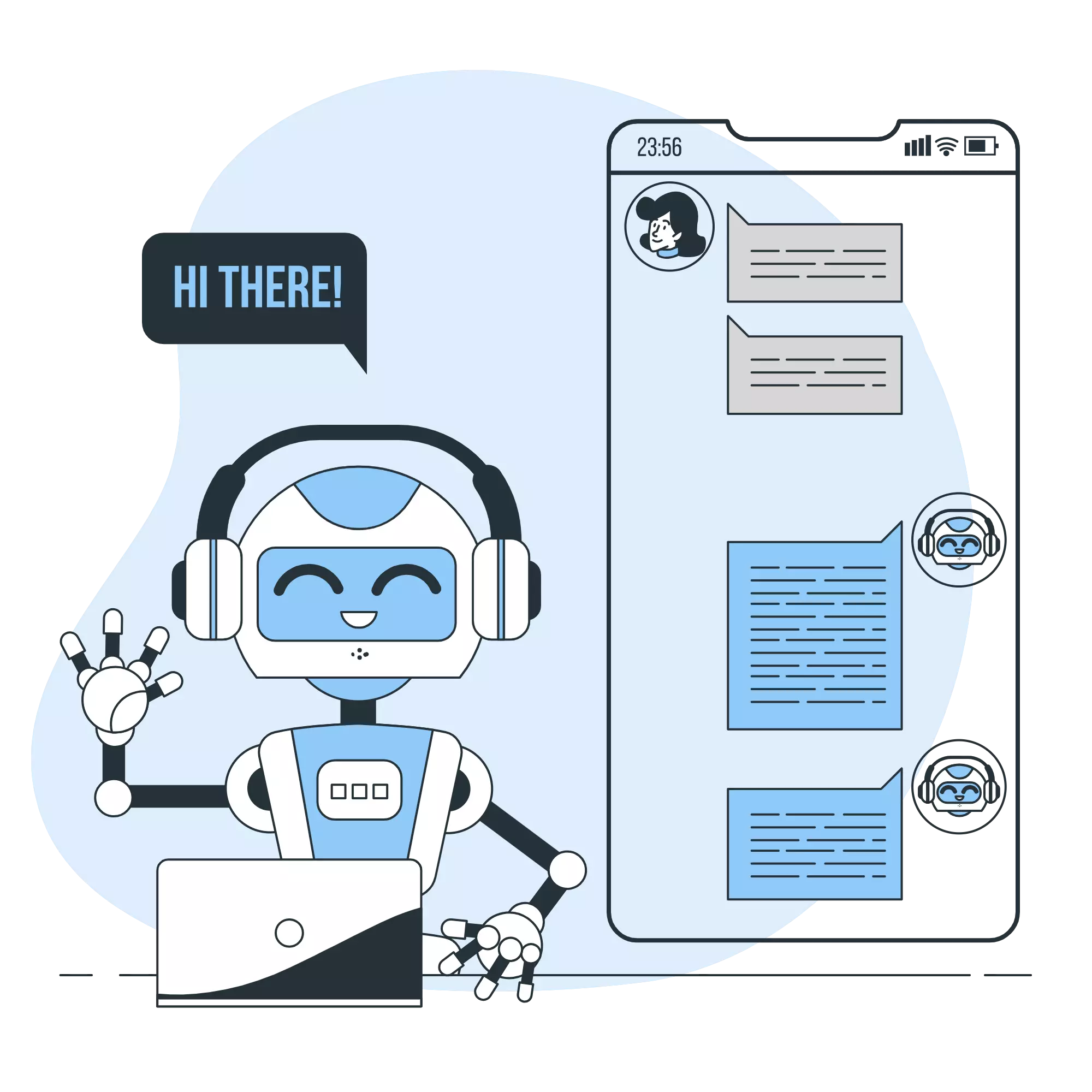
今回は、チャットボットを動かすために必要なDiscord側の設定を行っていきます。
1. Discordのアカウントを作成する
Discordのアカウントを持っていない方は、最初に作成します。
作成方法はこちらを参照してください。
2. Discordサーバを作成する
次に、チャットボットを稼働させるDiscordサーバを作成します。
-
画面左上の「+」ボタンを選択します。
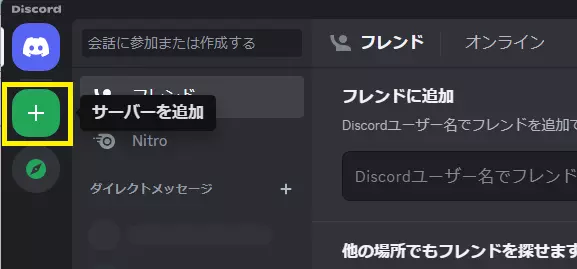
-
「オリジナルの作成」を選択します。
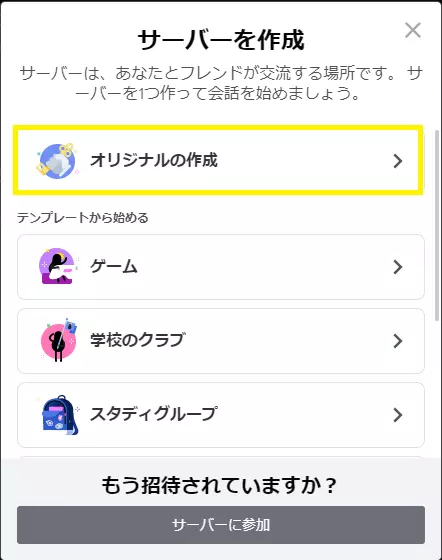
-
「自分と友達のため」を選択します。
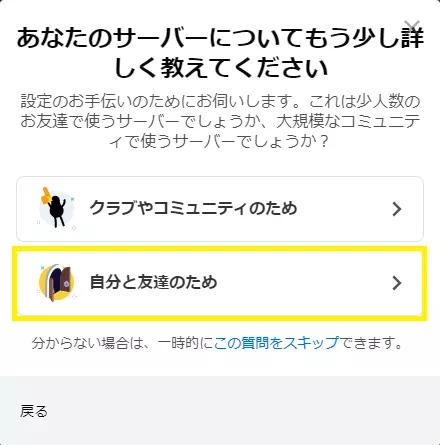
-
「サーバー名」を入力して「新規作成」ボタンを選択します。
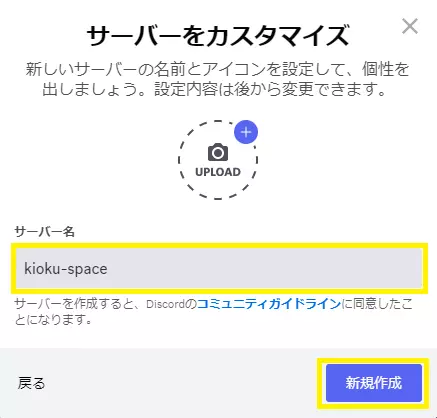
-
サーバが作成されました。
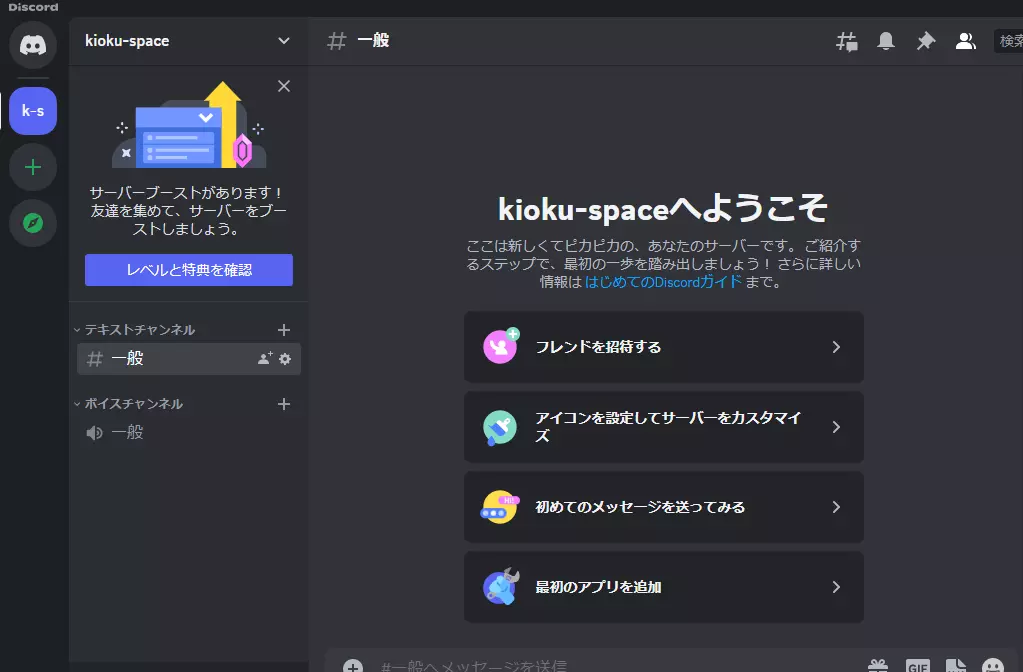
3. ボットを作成しトークンを取得する
次に、プログラムで使用するトークンを取得します。
-
Discord Developer Portal にアクセスします。
-
右上の「New Application」を選択します。
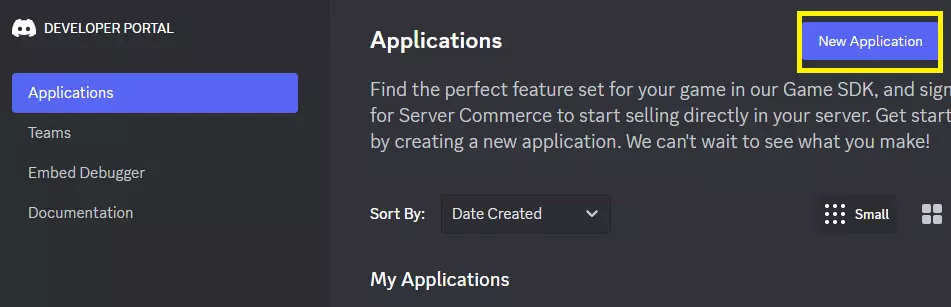
-
「NAME」にボットの名前を入力し、チェックマークを入れ、「Create」を選択します。
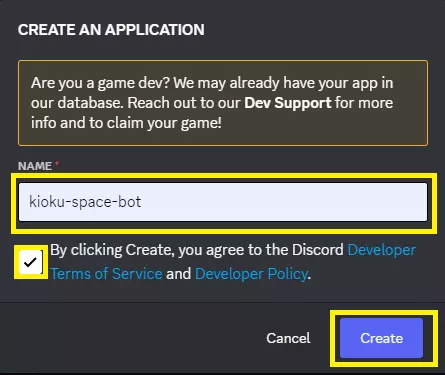
-
これでボットが作成されました。次に左側の「Bot」を選択します。
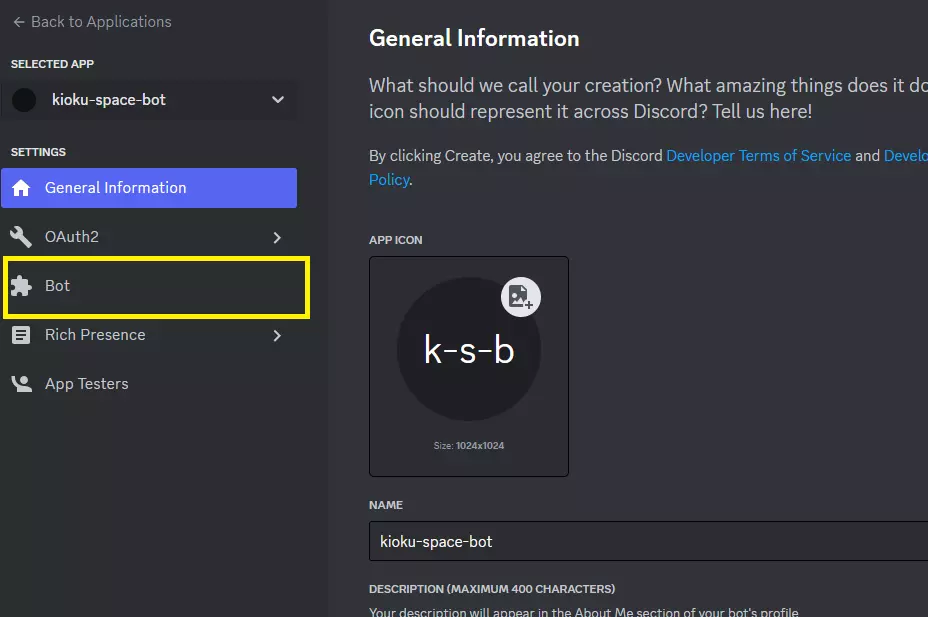
-
ボットの設定画面が開きます。
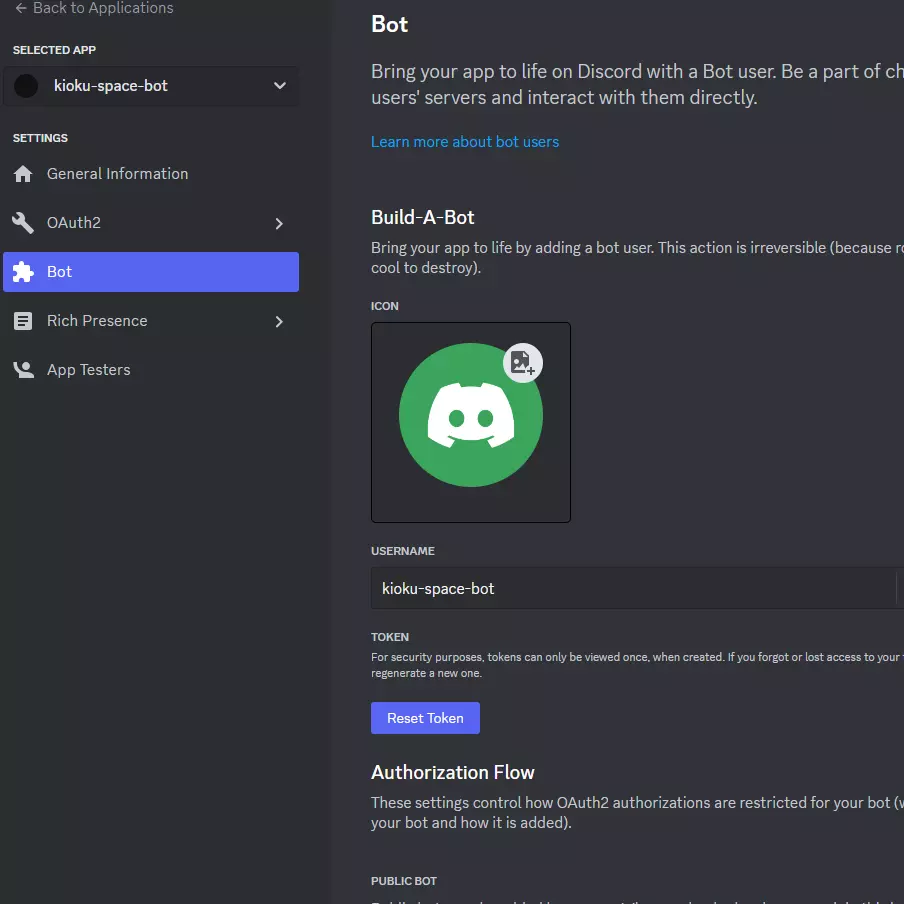
-
今回は個人用のボットを開発するため、「Authorization Flow」の「PUBLIC BOT」はオフにします。
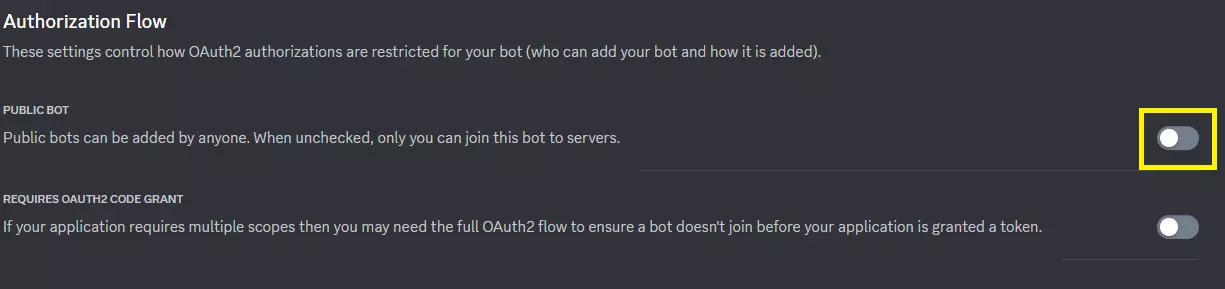
-
メッセージを受け取る権限を追加するため、「Privileged Gateway Intents」の「MESSAGE CONTENT INTENT」をオンにします。
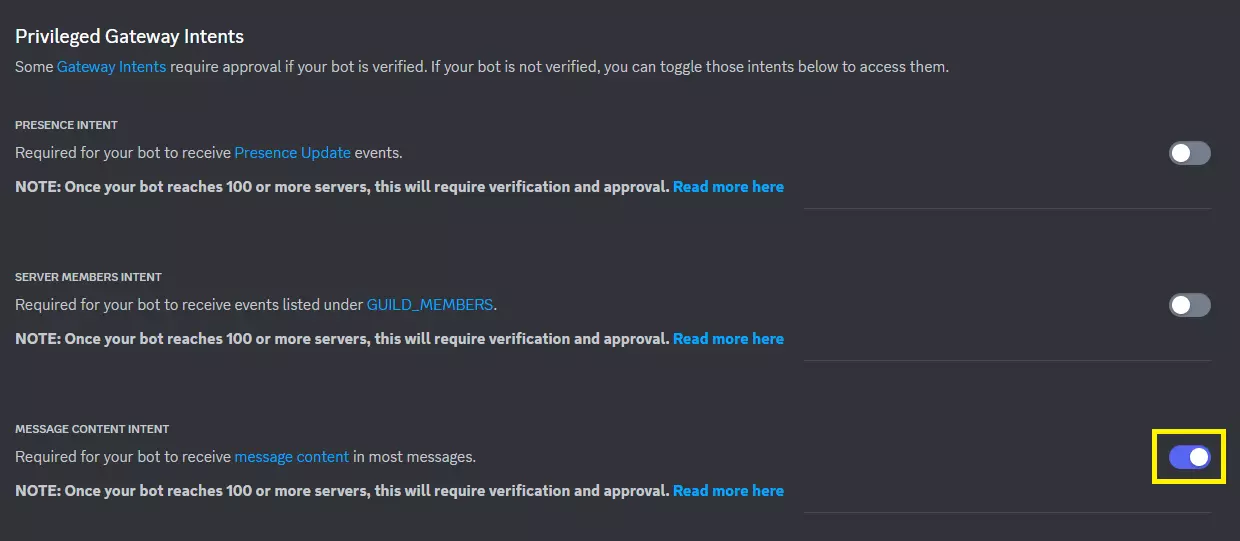
-
設定反映のため、「Save Changes」を選択します。

-
次に、Botページの一番上に戻り、「Reset Token」を選択します。
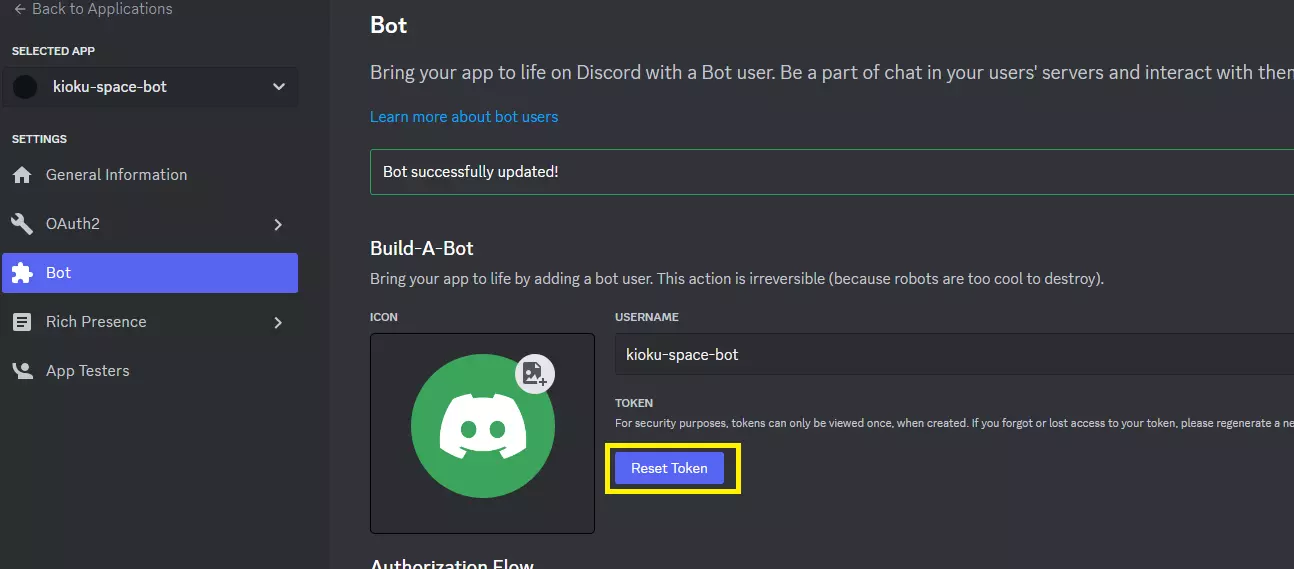
-
問題ないか聞かれますが、まだ使用していないので「Yes, do it!」を選択します。
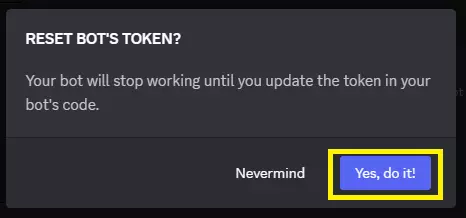
-
画像の黄色で塗りつぶされた箇所にトークンが表示されます。
「Copy」を選択するとトークンがクリップボードにコピーされます。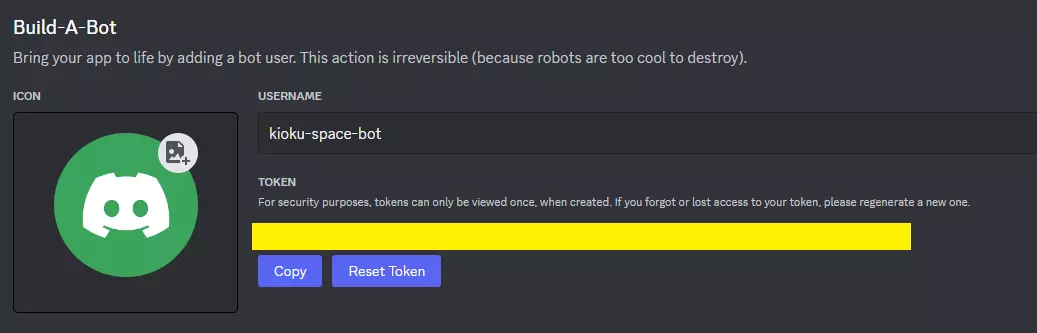
-
作業ディレクトリ内に
.discord_tokenという名前のファイルを作成し、そこにコピーしたトークンを保存しておきます。
4. ボットをサーバに招待する
最後に、ボットをDiscordサーバに招待します。
-
左側の「OAuth2」から「URL Generator」を選択します。
そして、「SCOPES」の中の「bot」にチェックマークを入れます。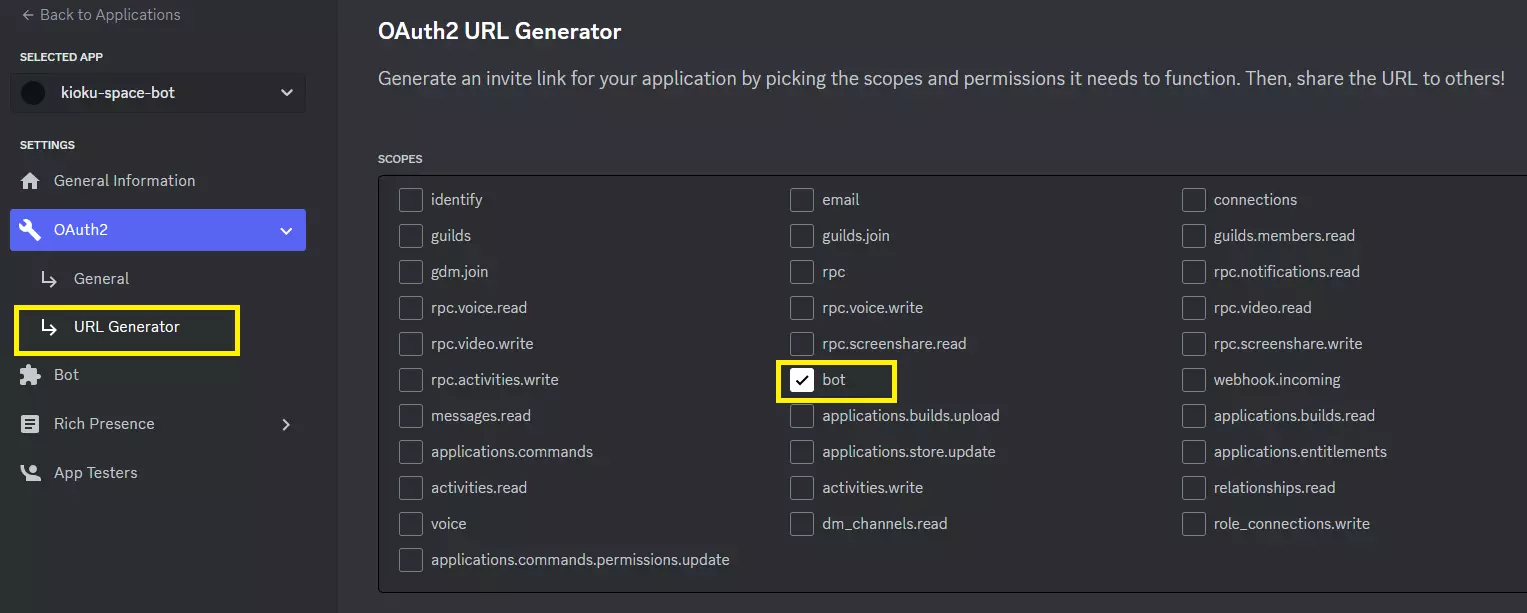
-
すると下に「BOT PERMISSIONS」が表示されるので、ボットに付与する権限を指定します。
権限を指定後、「GENERATED URL」のURLをコピーします。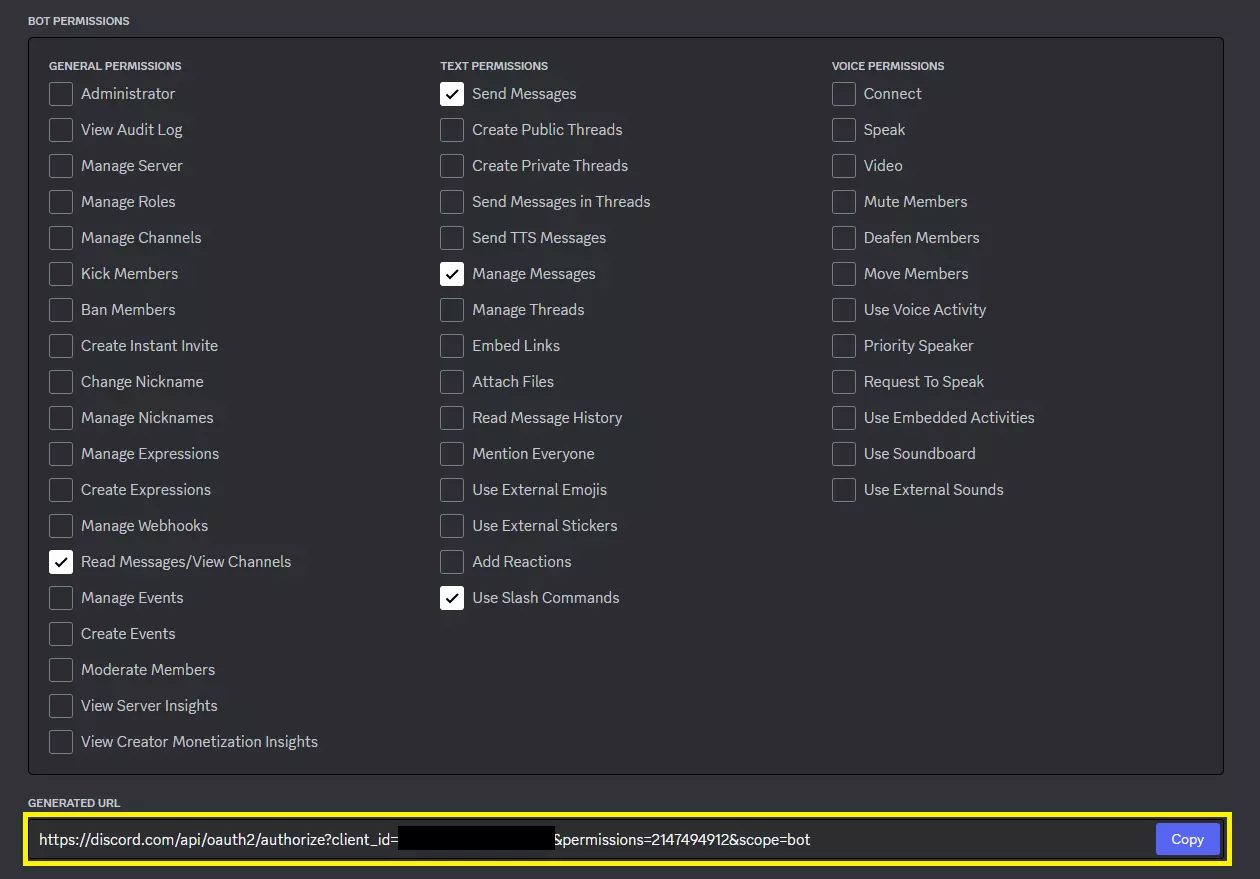
-
コピーしたURLにアクセスし、先程作成したサーバにボットを招待します。
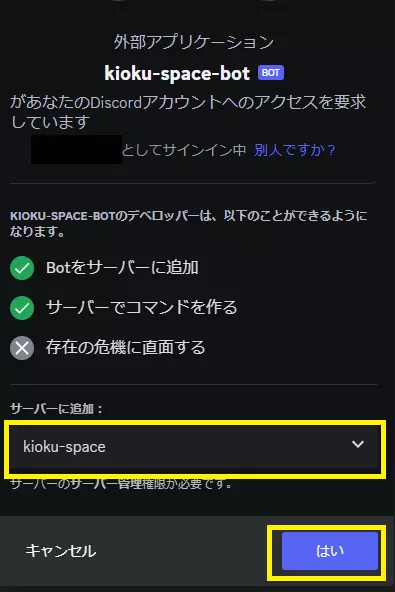
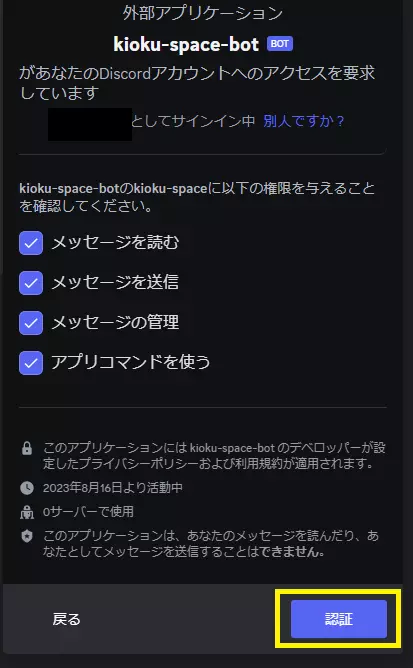
-
ボットを招待することが出来ました。
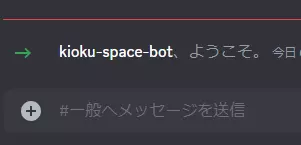
これで今回の作業は終了です。
次回はついにチャットボットを動かします。