Building a Discord Chatbot with Python (3) - Adding Your Bot to Discord
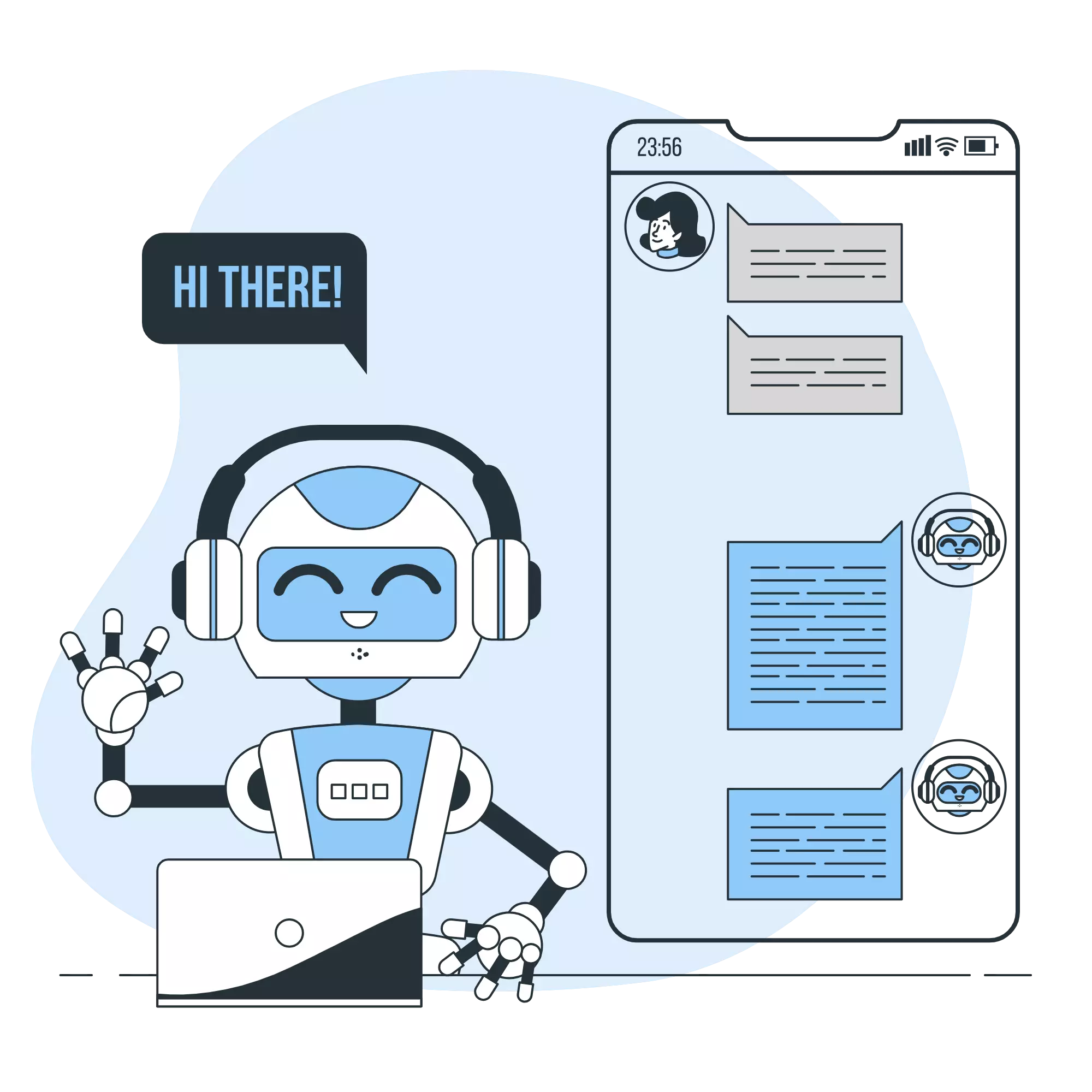
In this article, we’ll walk through the Discord settings for your chatbot.
1. Create a Discord Account
If you don’t already have a Discord account, start by creating one.
For a guide on account creation, check out this link.
2. Create a Discord Server
Next, set up the Discord server where your chatbot will operate.
-
Click the ‘+’ icon in the top-left corner.
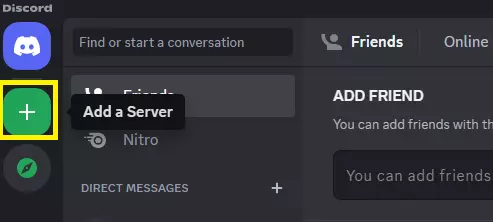
-
Choose “Create My Own”.
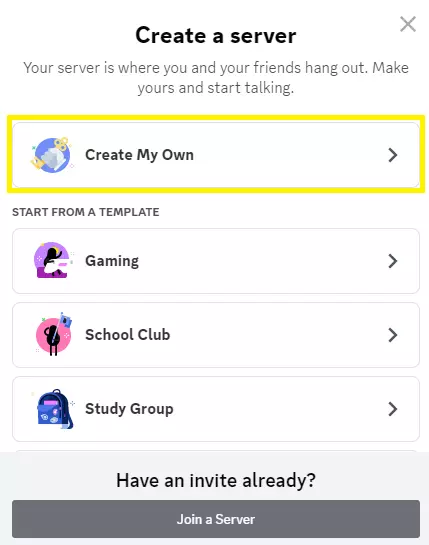
-
Select “For me and my friends”.
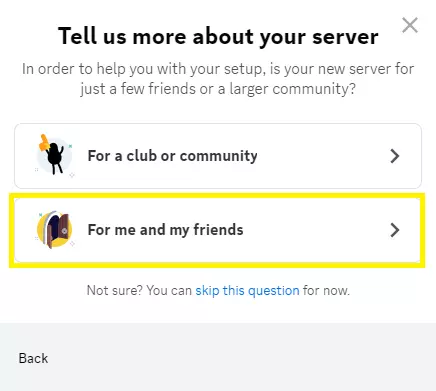
-
Enter a server name and click “Create.”
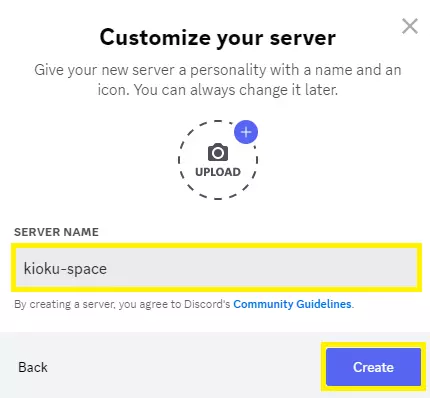
-
Your server is now set up!
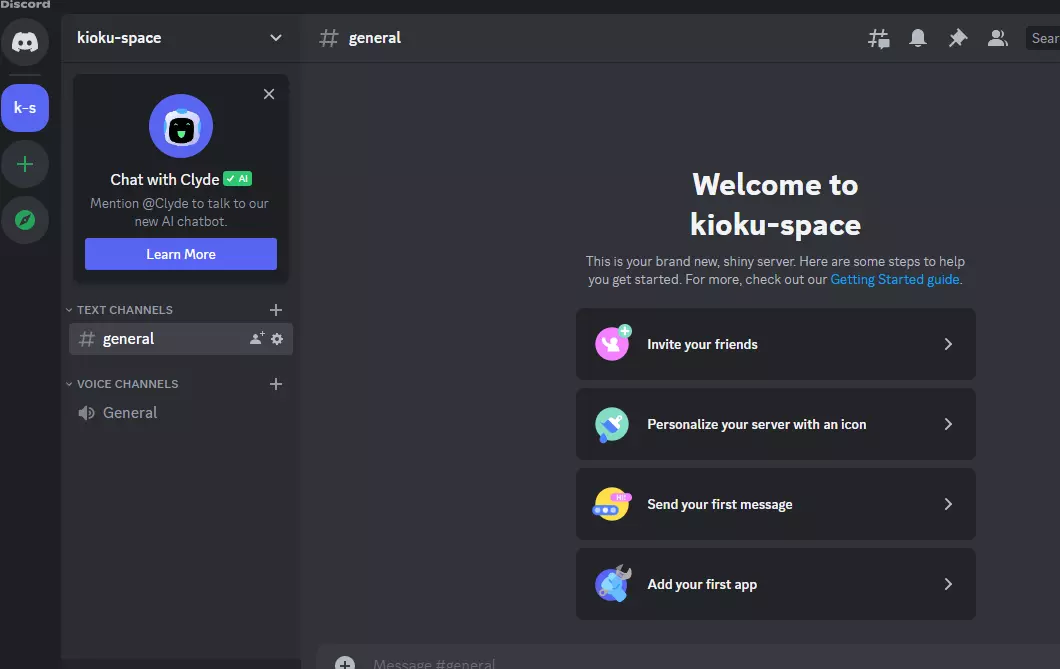
3. Create Your Bot and Get its Token
Now, let’s obtain the token required for our program.
-
Go to the Discord Developer Portal.
-
Click “New Application” in the top-right corner.
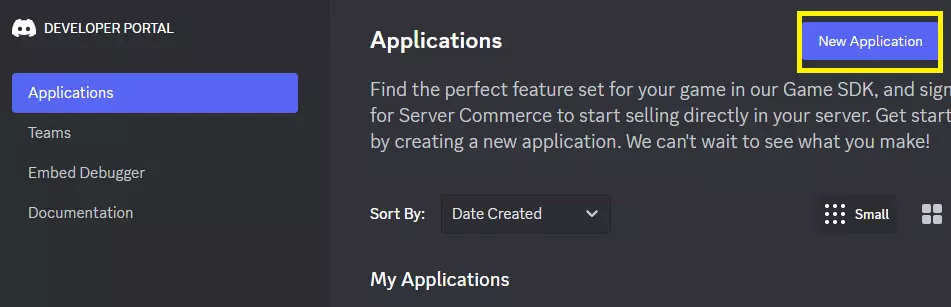
-
Fill in your bot’s name, check the box, and click “Create.”
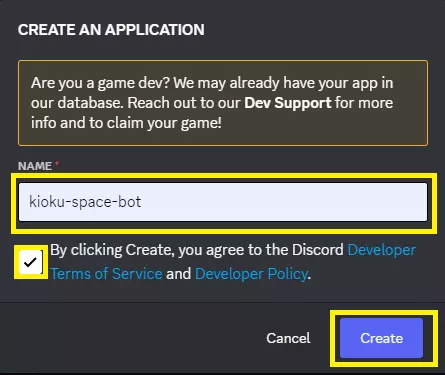
-
Your bot is now created. Then click on “Bot” from the left menu.
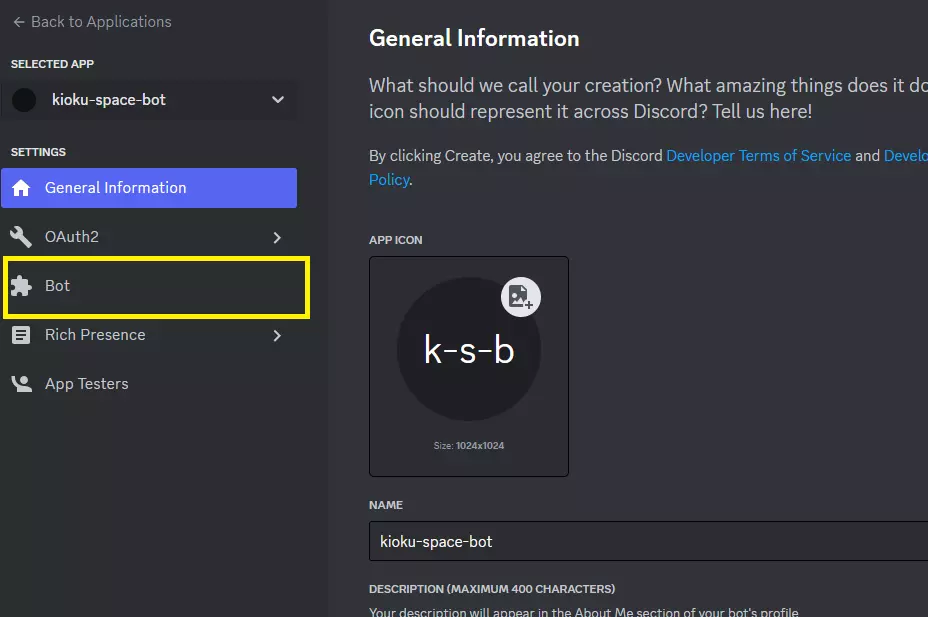
-
You’ll be taken to the bot configuration page.
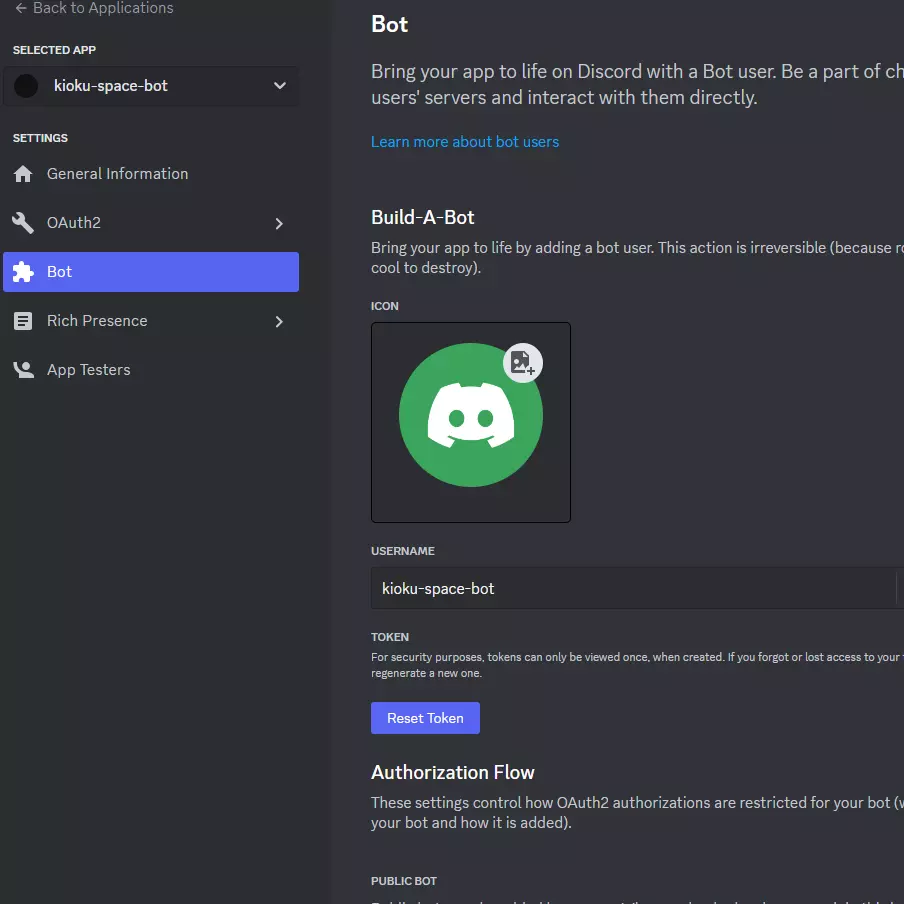
-
As we’re developing a private bot, turn off the “PUBLIC BOT” option under “Authorization Flow.”
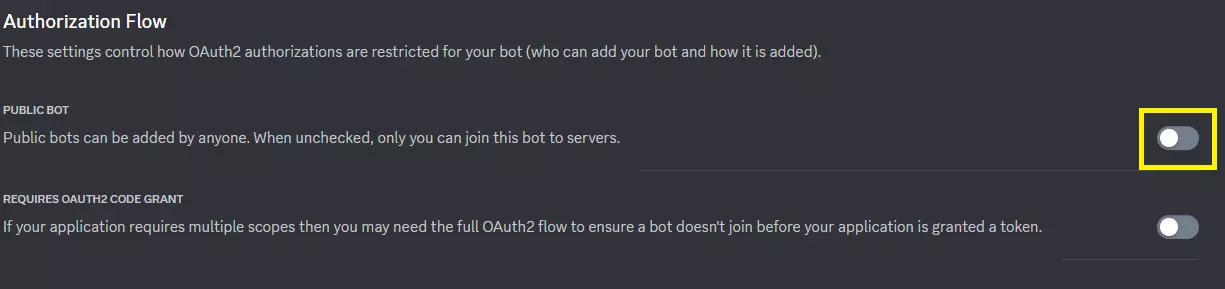
-
Enable the “MESSAGE CONTENT INTENT” under “Privileged Gateway Intents” to allow the bot to receive messages.
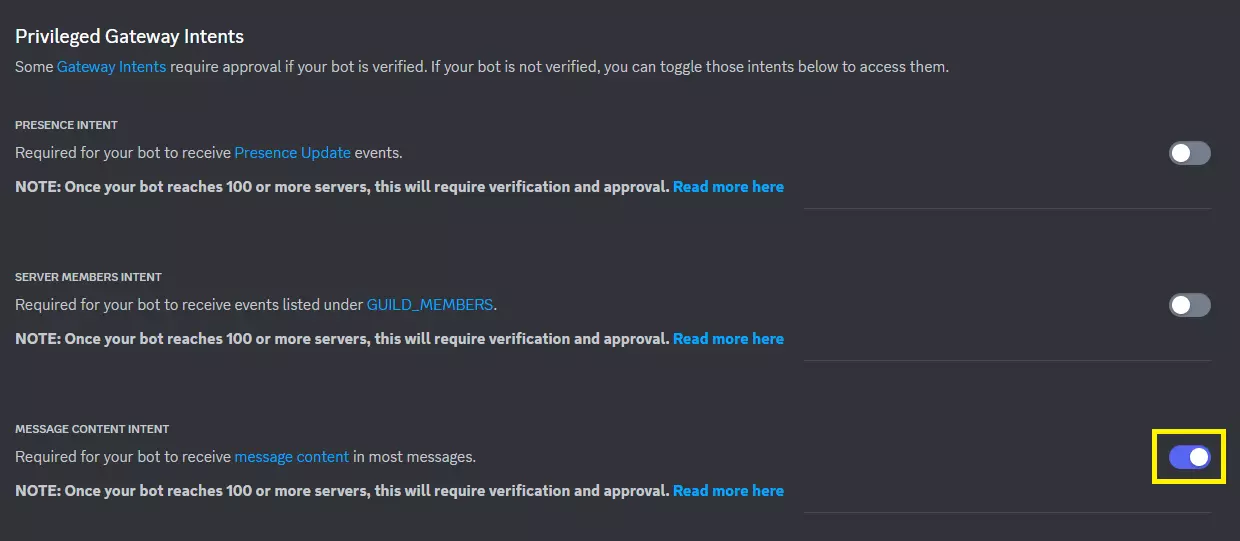
-
Save your changes.

-
Scroll up and click “Reset Token.”
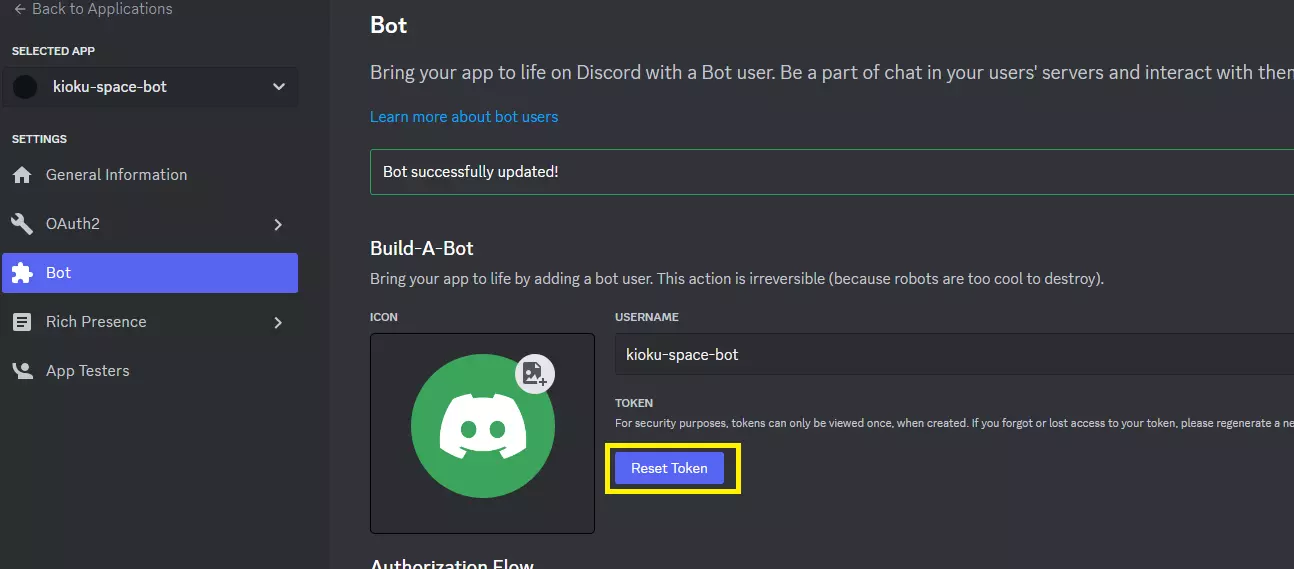
-
Confirm the reset since it’s not in use yet by clicking “Yes, do it!”
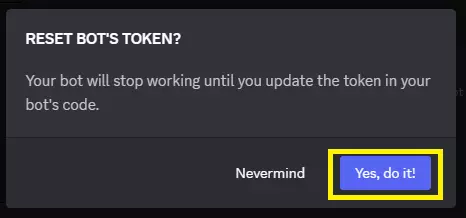
-
Your token will be shown in a highlighted section. Click “Copy” to save it to your clipboard.
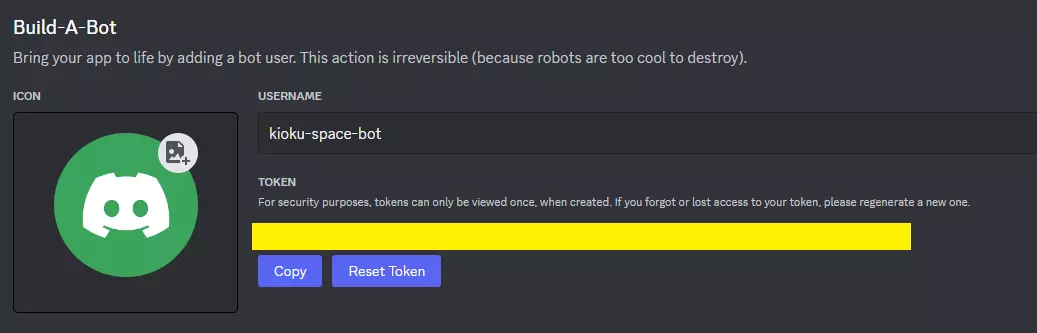
-
Store the copied token in a file named
.discord_tokenwithin your working directory.
4. Invite Your Bot to the Server
Lastly, let’s get the bot into your Discord server.
-
From the left menu, choose “OAuth2” and then select “URL Generator.” Make sure to check the “bot” option under “SCOPES.”
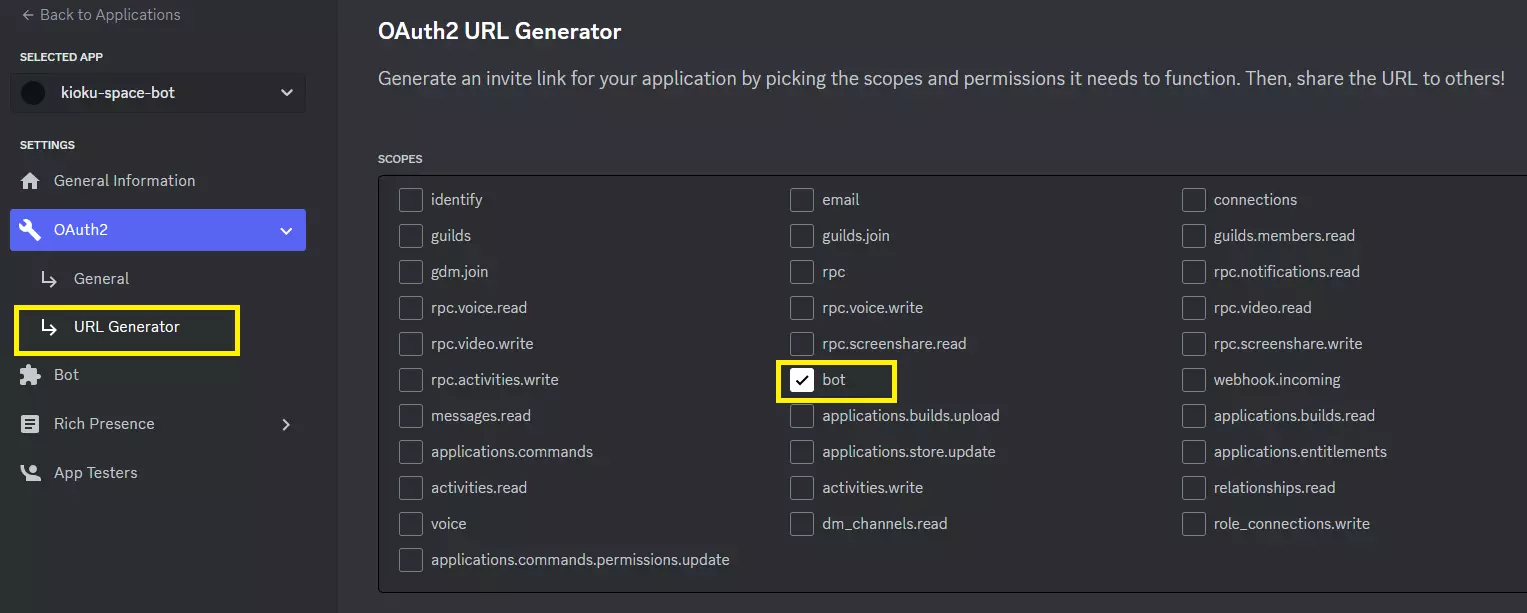
-
This will reveal the “BOT PERMISSIONS” section. Define the permissions for your bot and then copy the “GENERATED URL.”
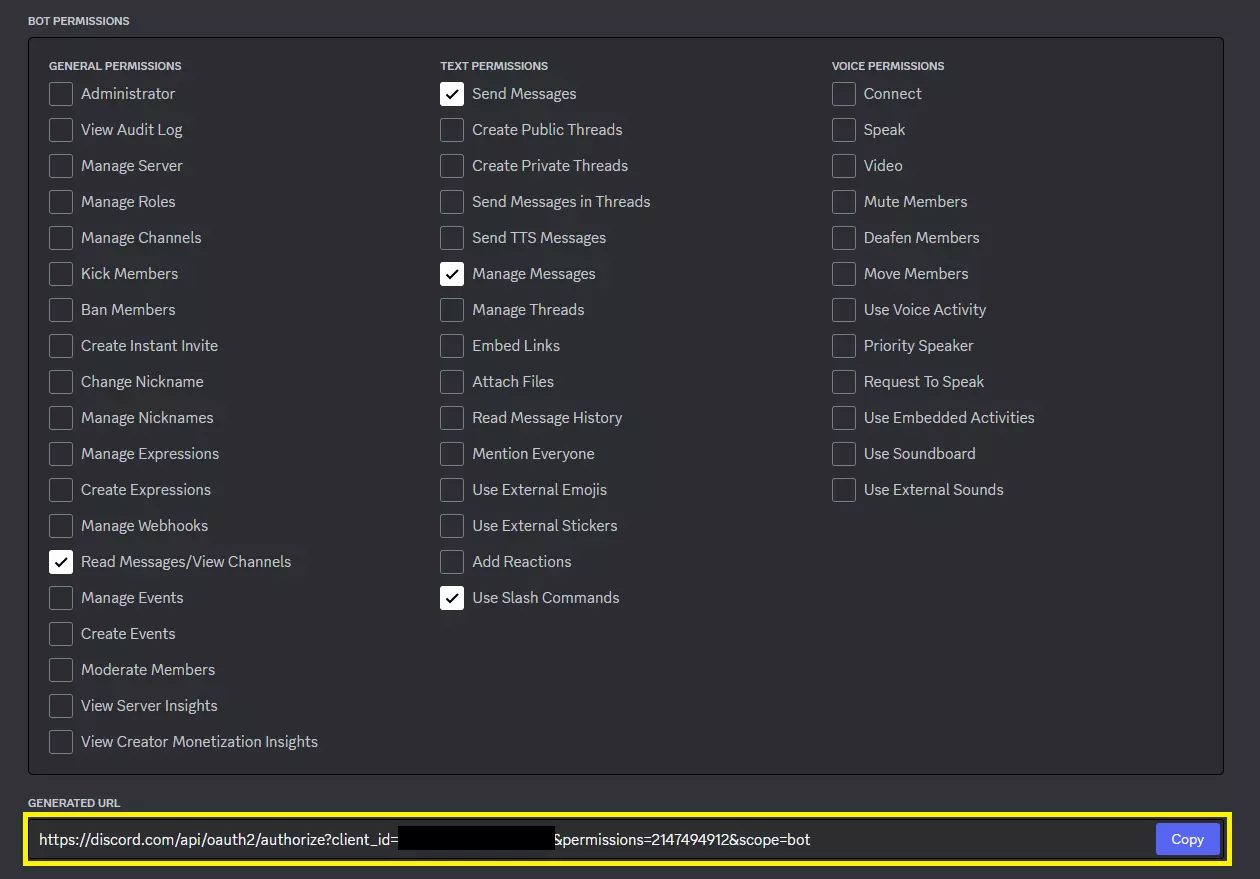
-
Visit the copied URL and invite the bot to your newly created server.

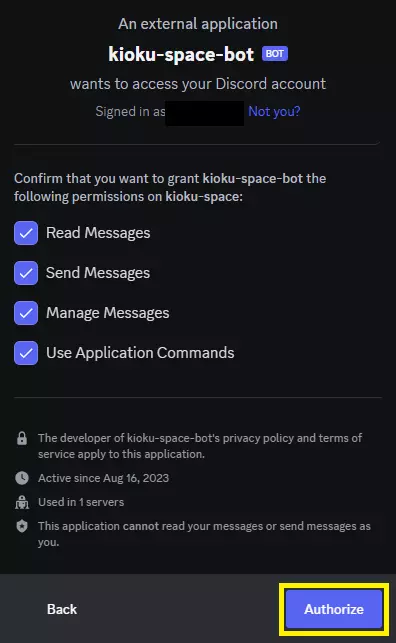
-
Your bot is now successfully invited!
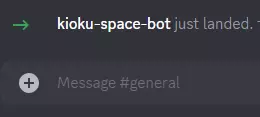
That wraps up our article for today.
Stay tuned! In our next installment, we’ll bring our chatbot to life.